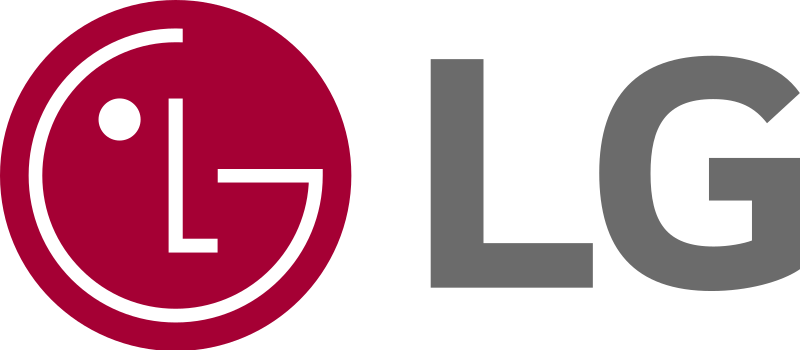عیب یابی اتصال LAN وایرلس در PC VIO
محصولات قابل اجرا:
نکته مهم: این مقاله فقط برای محصولات یا سیستمهای عامل خاصی کاربرد دارد. گروهها و محصولات قابل اجرا را چک کنید.
علائم
– اتصالات قطع شده
– اتصالات خراب
– قدرت سیگنال پایین
عیب یابی اتصال LAN وایرلس
نکته مهم:
• اگر اتصال اینترنت دارید اما اتصالات قطع و یا قدرت سیگنال پایین است، برنامه اتصال SmartWi یا آپدیت برنامه شبکه VAIO Smart، و هر آپدریت درایور آداپتور وایرلس را دانلود و نصب کنید.
• این راه حل در تمام کامپیوترهای VAIO که از سیستم عامل ویندوز 8، 7 یا ویست پشتیبانی می کنند مکتوب شده است. بدین علت، برخی مراحل بصورت کلی هستند. دلیل آن اینست که روند اجرای یک مرحله خاص با توجه به مدل کامپیوتر فرق دارد. برای اطلاعات خاص درباره هر مدل خاص در مورد نحوه انجام هر یک از مراحل موجود در این راه حل، به کتابچه های راهنمای آن مراجعه کنید. دفترچه راهنما در صفحه پشتیبانی مدل شما ارسال می شود.
• از آنجایی که هر یک از این مراحل نشان دهنده یک راه حل ممکن برای این مسئله است، پس از اتمام هر مرحله به شبکه وایرلس وصل شوید و وب سایت ها را از طریق مرورگر اینترنت اکسپلور یا گوگل کروم پس از تکمیل شدن هر مرحله مشاهده کنید.
1- روشن بودن سوئیچ وایرلس فیزیکی را تایید کنید.
نکته: مدلهای VAIO در تابستان 2010 هیچ سوئیچ وایرلس فیزیکی ندارند. کتابچه راهنما را درصورت وجود سوئیچ وایرلس فیلزیکی چک کنید.
2- آداپتور WLAN را با یکی از مراحل زیر روشن کنید:
– برنامه شبکه VAIO Smart
– برنامه اتصال SmartWi
نکته مهم:
– تمام کامپیوترهای VAIO دارای سیستم عامل ویندوز 7 یا 8 یا کامپیوترهایی که از سیستم عامل ویندوز 7 یا ویستا به ویندوز 8 آپدیت شده اند، شامل برنامه اتصال SmartWi یا برنامه شبکه VAIO Smart هستند. اگر این دو برنامه در دسترس نباشند، از مرکز دسترسی ویندوز برای روشن کردن آداپتور WLAN استفاده کنید.
– کامپیوترهای WLAN که مجهز به سیستم عامل ویندوز 8 هستند به برنامه اتصال SmartWi یا برنامه شبکه VAIO Smart نیازی ندارد. سیستم عامل ویندوز 8 این دو برنامه را دارد.
3- از برنامه سیستم عامل برای تعمیر اتصال وایرلس استفاده کنید.
4- خدمات پیکربندی خودکار WLAN را پیکربندی کنید تا بصورت خودکار شروع شود.
5- شبکه یابی کامپیوتر را در حالت Safe شروع کنید و اتصال وایرلس را چک کنید.
نکته: اگر اتصال در حالت Safe به درستی کار می کند، نرم افزار ضد ویروس باعث این مسئله می شود. نرم افزار ضد ویروس را با دستورات سازنده تنظیم کنید.
هشدار: اگر نرم افزار ضد ویروس پاک شده باشد و عیب یابی این مسئله را انجام ندهد، در اینصورت برای جلوگیری از خرابی نرم افزار آن را نصب کنید. پس از نصب این نرم افزار، آن را با دستورات سازنده به درستی پیکربندی نموده تا اتصال شبکه یا اینترنت انجام شود.
6- درصورت امکان، کامپیوتر دیگری را از نظر شبکه وایرلس تست کنید.
نکته: اگر کامپیوتر دیگری با موفقیت متصل شد، این مشکل از ارائه دهنده خدمات اینترنت (ISP)، مودم یا روتر نیست.
7- برنامه اتصال SmartWi یا برنامه شبکه VAIO Smart را لغو نصب کنید و سپس آن را با مرکز بازیابی VAIO یا نرم افزار مراقبت VAIO مجددا نصب نمایید:
– نصب مجدد با نرم افزار مرکز بازیابی VAIO
– نصب مجدد با نرم افزار مراقبت VAIO ورژن 5
– نصب مجدد با نرم افزار مراقبت VAIO ورژن 6
8- تنظیمات مدیریت برق آداپتور WLAN را خاموش کنید.
9- آدرس WAN IP روتر را مطابق با راهنمایی های سازنده چک کنید.
نکته: اگر روتر آدرس WAN IP ندارد، این موضوع احتمالا از وجود مشکل ISP می باشد.
هشدار: خطر از دست دادن اطلاعات وجود دارد. اگر روتز به درستی پیکربندی شده است (PPPoe, DSL، فیلترینگ آدرس MA، امنیت و …)، تنظیمات با تنظیم مجدد روتر پاک خواهند شد و باید مجددا پیکربندی شوند.
10- روتر یا مودم را مطابق با راهنمایی های سازنده مجددا تنظیم کنید.
11- چک کنید که آیا دخالت وایرلس باعث این مشکل شده باشد یا خیر.
12- پروتکل اینترنت ورژن 6 (TCP/IPv6) را غیرفعال کنید.
نکته: با توجه به سیستم عامل، مراحل غیرفعال کردن پروتکل اینترنت ورژن 6 ممکن است متفاوت باشد.
لینک مربوط به سیستم عامل ویندوز ویستا
لینک مربوط به سیستم عامل ویندوز 7
لینک مربوط به سیستم عامل ویندوز 8
13- تنظیمات روی روتز WLAN مانند فرکانس کانال وایرلس یا شبیه سازی آدرس MAC را تنظیم کنید.
14- پروتکل رمزگشایی وایرلس را برای حل مسائل اصلی تغییر دهید.