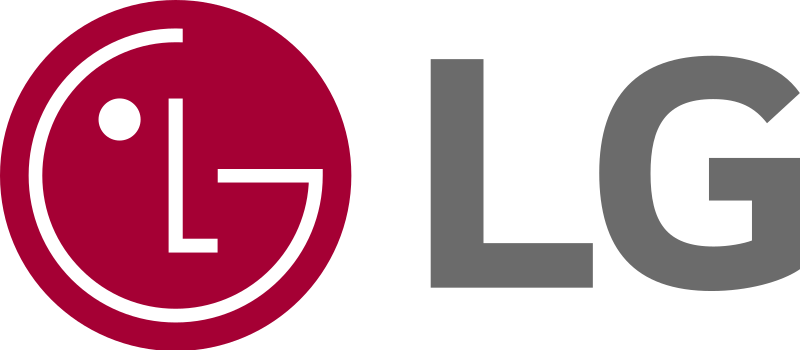نحوه تعمیر لپ تاپ که روشن نمی شود
اگر نمی توانید کامپیوتر یا لپ تاپ خود را بوت کنید، در اینجا مورد را امتحان کنید. رایانه شخصی یا لپ تاپی که روشن نمی شود می تواند یک تجربه آسیب زا باشد، به ویژه اگر به عنوان دستگاه اصلی خود به آن اعتماد کنید.
با این حال، مهم است که یک نفس عمیق بکشید و از دلایل احتمالی آن عبور کنید. اگر این یکی از شش مورد زیر است، ما اطلاعاتی در مورد چگونگی راه اندازی مجدد آن ارائه کرده ایم.

روش 1. منبع تغذیه را بررسی کنید
این یکی از رایج ترین مشکلات است. موارد گوناگونی وجود دارد که می توانند از بین بروند، از استفاده از منبع تغذیه اشتباه لپ تاپ (تحویل ولتاژ اشتباه) گرفته تا فیوز سوخته در دوشاخه.
بنابراین بررسی کنید که آداپتور در واقع لپ تاپ شما مناسب است و ولتاژ و آمپر مناسب را ارائه می دهد. برچسب یا علامت گذاری روی منبع تغذیه و لپ تاپ باید این را تأیید کند. برخی از شارژرهای شخص ثالث نیز با سرعتی برابر با آنچه دستگاه شما برای کار نیاز دارد، قدرت تولید می کنند. دستگاه های قدیمی به ویژه می توانند مقدار قابل توجهی از باتری را در حالت خواب از دست بدهند و بنابراین در صورت استفاده از یکی از این شارژرها ممکن است روشن نشوند.
بسیاری از لپ تاپ ها – به ویژه از یک تولید کننده – از یک اندازه پلاگین استفاده می کنند و اگر بیش از یک دستگاه دارید، وصل کردن منبع تغذیه اشتباه چندان دشوار نیست، زیرا ممکن است ولتاژ متفاوتی ایجاد کند یا جریان کافی نباشد.
اگر شارژر مناسب است، فیوز فیش را بررسی کنید. از پیچ گوشتی استفاده کنید و فیوز را بردارید و آن را با فایده ای که خوب شناخته می شود عوض کنید. اگر یک کابل برق اضافی دارید که به منبع تغذیه شما وصل می شود، این یک راه بسیار سریعتر برای آزمایش این است که فیوز آن اشتباه نیست.
سیم خود را بررسی کنید، زیرا منبع تغذیه خراب می شود، مخصوصاً اگر آنها را در همه جا حمل کنید. نقاط ضعف در انتهای محل اتصال آجر سیاه و در پلاگین که به لپ تاپ متصل می شود، وجود دارد. اگر می توانید سیم های رنگی را در داخل محافظ بیرونی سیاه مشاهده کنید، ممکن است زمان خرید یک منبع تغذیه جدید (PSU) فرا رسیده باشد.
اگر با صفحه لمسی مشکل دارید، ارزش دارد راهنمای ما را برای رفع مکان نما که حرکت نمی کند، بررسی کنید.
روش 2. صفحه را بررسی کنید
سعی کنید هرگونه نمایشگر خارجی از جمله پروژکتورها و مانیتورها را قطع کنید تا مطمئن شوید که مانع از راه اندازی لپ تاپ شما در ویندوز نمی شوند.
اگر LED قدرت کامپیوتر شما روشن می شود و صدای هارد دیسک یا فن (ها) را می شنوید، اما هیچ تصویری روی صفحه وجود ندارد، پس اتاق را تاریک کنید و بررسی کنید که تصویر خیلی ضعیفی روی صفحه وجود نداشته باشد.
به راحتی می توان تصور کرد که لپ تاپ در واقع بوت نمی شود، اما مشکل از صفحه نمایش است.
اگر یک تصویر ضعیف – شاید صفحه ورود به سیستم ویندوز – وجود داشته باشد، اینورتر ممکن است خراب شده باشد، اما این فقط در مورد لپ تاپ های قدیمی قبل از ایجاد نور پس زمینه LED صدق می کند.
تعویض اینورتر دشوار است و خرید قطعه مناسب مناسب بسیار مهم است. از آنجا که اینورترها دقیقاً ارزان نیستند، بنابراین نمی توانید اشتباه کنید. این شغلی است که بهتر است به متخصصان واگذار شود، اما از آنجا که لپ تاپ شما قدیمی است، احتمالاً زمان خرید یک لپ تاپ جدید فرا رسیده است.
اگر به نظر می رسد که لپ تاپ شما خوب بوت می شود، اما هیچ تصویری وجود ندارد، ممکن است پنل LCD مقصر باشد. تعویض صفحه لپ تاپ ممکن است، اما دشوار است و صفحه نمایش نیز می تواند هزینه بر باشد.
روش 3. درایوهای USB یا کارت های حافظه را از برق جدا کرده
با فرض اینکه همه چیز با منبع تغذیه و صفحه نمایش خوب است، ممکن است کامپیوتر شما قبل از بارگیری ویندوز گیر کرده باشد.
یک مقصر کلاسیک درایو USB یا کارت حافظه است که در درگاه USB یا کارت خوان قرار داده شده است. به طور معمول یک پیام خطا مانند (سیستم عامل یافت نشد) را مشاهده می کنید که می تواند منجر به وحشت غیر ضروری شود.
در بیشتر مواقع، این بدان معناست که BIOS قرار است قبل از هارد داخلی، از درایوهای ذخیره سازی قابل جابجایی (از جمله کارت ها) بوت شود. همچنین ممکن است یک دیسک در DVD یا Blu-ray درایو باقی مانده باشد، بنابراین آنها را نیز بررسی کنید.
روش 4. یک دیسک نجات را امتحان کنید
اگر هیچ یک از موارد بالا کار نکرد، می توانید از دیسک نجات یا درایو USB بوت کنید. اگر یکی دارید، می توانید از DVD ویندوز استفاده کنید، اما در غیر این صورت می توانید یک تصویر دیسک نجات (با استفاده از رایانه دیگر – بدیهی است) بارگیری کنید و یا آن را در CD یا DVD رایت کنید، یا آن را در درایو فلش USB استخراج کنید. سپس می توانید از این قسمت بوت کنید و سعی کنید مشکل را با ویندوز برطرف کنید.
اگر ویروسی باعث ایجاد مشکل شده است، از دیسک نجات دهنده ارائه دهنده آنتی ویروس استفاده کنید زیرا شامل ابزارهای اسکن است که می تواند بدافزار را پیدا و حذف کند.
روش 5. راه اندازی به حالت ایمن
حتی اگر نمی توانید در ویندوز بوت کنید، ممکن است بتوانید وارد حالت ایمن شوید. با راه اندازی لپ تاپ خود F8 را فشار دهید و منویی را برای راه اندازی در حالت ایمن دریافت خواهید کرد. در اینجا نحوه ورود به حالت ایمن آورده شده است. این در ویندوز 10 کار نمی کند، زیرا قبل از اینکه بتوانید به حالت ایمن برسید باید در ویندوز باشید. در این صورت، شما باید از دیسک یا درایو نجات مانند بالا توضیح دهید.
اگر می توانید وارد حالت ایمن شوید، ممکن است بتوانید هر تغییری را که باعث بوت شدن لپ تاپ یا رایانه شما شده است، لغو کنید. می توانید برنامه های جدیدی را که اخیراً نصب کرده اید حذف نصب کنید، درایوری را که اخیراً به روز شده حذف کنید یا در صورت خراب بودن حساب کاربری جدید ایجاد کنید.