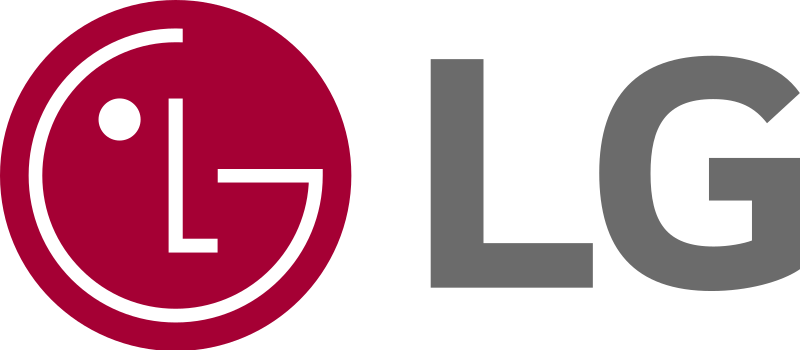نحوه تنظیم مجدد باتری لپ تاپ
موارد کمی می توانند مانند یک لپ تاپ با باتری که شارژ قابل توجهی را تأمین نمی کند، خسته کننده باشند. در حالی که لپ تاپ ها هنوز می توانند در حالی که به پریز برق متصل هستند استفاده شوند، مجبور به اتصال مداوم به برق می توانید علاوه بر ناراحتی مکرر، باعث وقفه قابل توجهی در کار شوید.
با این حال، به جای خرید یک باتری کاملاً جدید برای حل مشکل، ممکن است بتوانید باتری لپ تاپ را مجدداً تنظیم کنید تا شارژ ثابت و دقیق تری ارائه شود. در حالی که ممکن است نتوانید باتری لپ تاپ مرده ای را که به هیچ وجه از شارژ شدن خودداری می کند، تعمیر کنید یا باتری لپ تاپ قدیمی را که در چند سال استفاده نشده است، تنظیم مجدد باتری می تواند به عمر باتری که دارای عمر طولانی است کمک کند. مدتی است که استفاده می شود – بدون کار اضافی زیاد.

مشکلات بد باتری
دلایل مختلفی وجود دارد که چرا باتری عمر باتری کمتری به لپ تاپ می بخشد: تغییرات قابل توجه دما می تواند توانایی عملکرد باتری را مختل کند-به ویژه در لپ تاپ هایی که از باتری های لیتیوم یونی استفاده می کنند-و با گذشت زمان سلول های قدرت به سادگی کاهش می یابد. با استفاده زیاد گذاشتن لپ تاپ روی شارژر در حالی که کاملا شارژ شده است می تواند میزان شارژ باتری را نیز کاهش دهد.
در حالی که برخی از این مشکلات را می توان با تعمیر و نگهداری منظم لپ تاپ، مانند تمیز کردن گرد و غبار از فن ها، برطرف کرد، مشکلات مربوط به خود باتری نیاز به یک رویکرد مستقیم دارد.
تنظیم مجدد باتری باعث می شود تا سنسور هوشمند موجود در باتری به لپ تاپ متصل شود و قدرت دقیق تری بخواند – و در برخی از سیستم ها، تنظیم مجدد به لپ تاپ اجازه می دهد تا باتری را به طور کامل با هم متصل کرده و از آن اطمینان حاصل کند. کاملاً با سیستم سازگار است
نحوه تنظیم مجدد باتری لپ تاپ
می توانید باتری لپ تاپ را بدون هیچ گونه ابزار یا دانش تخصصی کامپیوتر مجدداً تنظیم کنید – تنها چیزی که نیاز دارید زمان و صبر است. برای شروع، ابتدا اجازه دهید باتری لپ تاپ شما به طور کامل تخلیه شود: هرگونه فایل یا کارهای حساس را در صورت نیاز ذخیره کنید، زیرا باید اجازه دهید لپ تاپ شما بمیرد.
هنگامی که این اتفاق می افتد، لپ تاپ را ببندید و آن را بچرخانید تا به خود باتری دسترسی پیدا کنید. آن را با استفاده از زبانه ها یا دکمه های پایین قاب لپ تاپ حذف کنید. اگر باتری لپ تاپ شما دارای دکمه (Reset) اختصاصی است، آن را فشار دهید. در غیر این صورت، شما می خواهید گرد و غبار یا تجمع را از نقاط اتصال پاک کنید، سپس باتری را کنار بگذارید.
لپ تاپ را به کابل برق آن وصل کرده و دکمه روشن / خاموش را فشار دهید. اگر لپ تاپ شما قادر به بوت شدن بدون باتری است، اجازه دهید بوت کاملاً بوت شود، سپس آن را از طریق منوی سیستم عامل خاموش کنید.
اگر لپ تاپ شما برای راه اندازی نیاز به باتری متصل دارد، کافی است دکمه پاور را به مدت 30 ثانیه نگه دارید. باتری را دوباره وصل کنید، سپس اجازه دهید یک ساعت بدون روشن شدن لپ تاپ شارژ شود. پس از این ساعت، باتری شما باید مجدداً تنظیم شود – و هنگام راه اندازی لپ تاپ، باید قرائت دقیقتری از باتری دریافت کنید.
کالیبراسیون باتری های لپ تاپ
پس از تنظیم مجدد باتری لپ تاپ، آن را به طور کامل شارژ کرده و اجازه دهید لپ تاپ خالی شود تا عمر باتری را کنترل کنید. پس از شارژ مجدد مجدد، ممکن است بخواهید باتری و میزان مصرف لپ تاپ خود را کالیبره کنید تا از شارژ کامل بیشتر استفاده کنید.
در حالی که این کار اغلب با استفاده از ابزار کالیبراسیون باتری انجام شده است، در ویندوز 10 میزان مصرف برق لپ تاپ شما را می توان از طریق منوی داخلی (تنظیمات باتری) تنظیم کرد. برای دسترسی به این مورد، روی نماد باتری در گوشه سمت راست نوار وظیفه کلیک کنید، سپس روی گزینه (تنظیمات باتری) کلیک کنید تا به منو دسترسی پیدا کنید.
از اینجا، می توانید تنظیمات لپ تاپ خود را برای اولویت بندی عمر باتری تنظیم کنید، یا – با خاموش کردن هرگونه تنظیمات صرفه جویی در باتری، اجازه می دهید تا لپ تاپ شما از بین برود، سپس قبل از فعال کردن مجدد تنظیمات، مجدداً آن را شارژ کنید – برای خواندن دقیق تر.
با این حال، توجه داشته باشید که کالیبراسیون باتری کامپیوتر لپ تاپ یک علم دقیق نیست و همچنین یک راه حل کامل نیست. کالیبراسیون ممکن است نشان دهد که ظرفیت باتری حتی کمتر از آن چیزی است که تصور می کردید، یا ممکن است فقط بتواند 30 دقیقه دیگر تا یک ساعت کارکرد را از باتری خارج کند. اگر باتری لپ تاپ شما واقعا خراب است، بهترین راه حل این است که باتری را با باتری جدید جایگزین کنید.