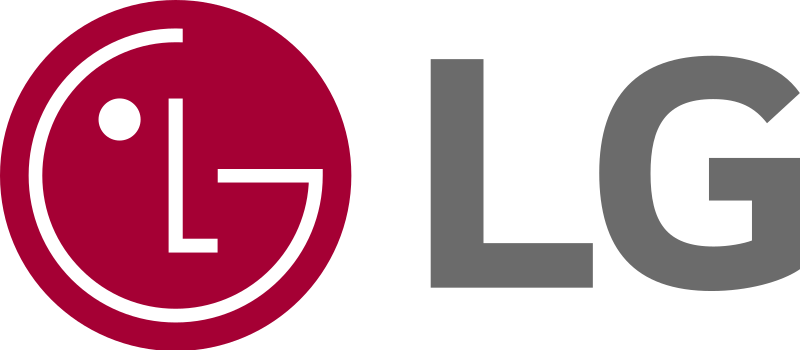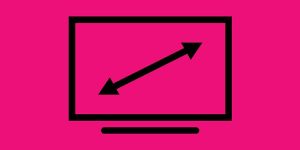کامپیوتر روشن می شود اما صفحه نمایش ندارد
بعد از روشن کردن رایانه، صفحه شما سیاه می ماند؟ این بسیار ناامید کننده است و مطمئناً شما تنها نیستید. بسیاری از کاربران ویندوز این مشکل را گزارش می دهند. اما خبر خوب این است که می توانید آن را برطرف کنید. در اینجا 5 راه حل برای آزمایش وجود دارد.
راه حل 1: بررسی کنید که آیا مانیتور الجی شما روشن است یا خیر
اگر رایانه شما شروع به کار می کند اما چیزی نمایش نمی دهد، باید بررسی کنید که آیا مانیتور الجی شما به درستی کار می کند یا خیر.
چراغ روشنایی مانیتور الجی خود را بررسی کنید تا مطمئن شوید که روشن است.
اگر مانیتور الجی شما روشن نمی شود، آداپتور برق مانیتور الجی خود را از برق بکشید و سپس دوباره آن را به پریز برق وصل کنید. اگر مشکل هنوز وجود دارد، باید مانیتور الجی خود را به تعمیرگاه بیاورید.
اگر مانیتور الجی شما خوب کار می کند، راه حل زیر را امتحان کنید.
راه حل 2: مانیتور الجی خود را مجدداً به رایانه وصل کنید
ارتباط ضعیف بین مانیتور الجی و رایانه شما نیز ممکن است علت مشکل شما باشد. در این حالت، اتصال مجدد دو دستگاه به احتمال زیاد راه حل مشکل شما است. در اینجا نحوه انجام آن آمده است:
1) دکمه روشن / خاموش را فشار داده و نگه دارید تا کامپیوتر خاموش شود.
2) کابل ویدئویی را که مانیتور الجی شما را به کامپیوتر متصل می کند، جدا کنید.
3) اتصالات پورت را در رایانه و مانیتور الجی خود بررسی کنید.
4) بررسی کنید که آیا کابل ویدئو آسیب دیده است یا خیر. اگر کابل ویدئو خوب است، رایانه خود را به مانیتور الجی خود وصل کنید. یا اگر کابل تصویری دیگری در دسترس دارید، سعی کنید دو دستگاه را با استفاده از کابل جدید متصل کنید.
5) سعی کنید رایانه خود را روشن کنید تا ببینید آیا می تواند به طور معمول بوت شود یا خیر.
اگر رایانه شما دوباره خراب شد، ادامه مطلب را بخوانید و راه حل زیر را بررسی کنید.
راه حل 3: لوازم جانبی خود را قطع کنید
گاهی اوقات، برخی از وسایل جانبی متصل به رایانه شما نیز ممکن است باعث مشکل صفحه سیاه شود. سعی کنید همه لوازم جانبی خود را قطع کنید تا ببینید آیا این مشکل اصلی است. در اینجا نحوه انجام آن آمده است:
1) دکمه روشن / خاموش را فشار داده و نگه دارید تا کامپیوتر خاموش شود.
2) اتصال کلیه لوازم جانبی (چاپگر، اسکنر، ماوس و غیره).
3) دوباره کامپیوتر خود را روشن کنید.
اگر رایانه شما به درستی بوت می شود، به این معنی است که یکی از وسایل جانبی که حذف کرده اید باعث مشکل شما می شود. شما باید هر دستگاه را دوباره در رایانه خود نصب کرده و هر بار آنها را آزمایش کنید. سپس، دستگاه خاصی را پیدا می کنید که باعث مشکل شما می شود. (هنگامی که دستگاه را شناسایی کردید آن را تعویض کنید. یا برای راهنمایی با سازنده دستگاه مشورت کنید.) اگر رایانه شما هنوز نمی تواند به درستی بوت شود، رفع زیر را امتحان کنید.
راه حل 4: RAM خود را دوباره نصب کنید
اتصال ضعیف بین RAM و مادربرد شما نیز می تواند باعث این مشکل شود. در این حالت، باید RAM خود را مجدداً نصب کنید. در اینجا این است که چگونه:
1) دکمه روشن / خاموش را فشار داده و نگه دارید تا کامپیوتر خاموش شود.
2) سیم برق AC را از منبع تغذیه جدا کرده و سپس کیس کامپیوتر خود را باز کنید
3) در مادربرد خود، RAM خود را از شکاف حافظه حذف کنید.
RAM به این شکل است:
4) RAM خود را دوباره در شکاف قرار دهید.
5) سیم برق AC را به منبع تغذیه متصل کرده و سپس کامپیوتر خود را روشن کنید.
اگر کامپیوتر شما هنوز نمی تواند به درستی بوت شود، نگران نباشید. رفع مشکل زیر را بررسی کنید.
راه حل 5: تنظیمات BIOS خود را به حالت پیش فرض بازگردانید
تنظیمات نادرست BIOS نیز می تواند باعث بوت شدن رایانه شما در صفحه سیاه شود. برای اینکه ببینید آیا این مشکل برای شماست، باید BIOS خود را به تنظیمات کارخانه بازگردانید. در اینجا نحوه انجام آن آمده است:
1) دکمه روشن / خاموش را فشار داده و نگه دارید تا کامپیوتر خاموش شود
2) سیم برق AC را از منبع تغذیه جدا کرده و سپس کیس کامپیوتر خود را باز کنید.
3) روی مادربرد خود، باتری CMOS خود را با ناخن یا یک پیچ گوشتی غیر رسانا جدا کنید.
باتری CMOS به این شکل است
4) 5 دقیقه صبر کنید و سپس باتری CMOS خود را دوباره نصب کنید.
5) سیم برق AC را به منبع تغذیه وصل کنید و سپس کامپیوتر خود را روشن کنید تا ببینید آیا مشکل شما همچنان ادامه دارد یا خیر.